One of the most common issues that users face with Chrome is an inability to load plugins. This can be due to a variety of reasons, from an outdated plugin to a conflict with another program on your computer. In this article, we’ll explore some of the most common causes of plugin loading issues in Chrome, as well as provide some solutions to get you up and running again.
First, make sure that you have the latest version of Chrome installed. If that doesn’t work, try disabling any extensions or plugins you have installed, and then reload the page.
What To Do If Chrome Can’t Load a Plugin
If you’re using Google Chrome and encounter a plugin error, don’t panic! There are a few things you can do to try and fix the problem. First, try loading the plugin in another browser, like Firefox or Safari. If that doesn’t work, you can try disabling or uninstalling other plugins to see if that fixes the issue. If that still doesn’t work, you can try updating Chrome to the latest version.
To check, open Chrome’s extensions page and look for the plugin’s name. If it’s not listed, enable “Developer mode” and click the “Load unpacked extension…” button. Navigate to the plugin’s directory and select it.
Check For Malware
If you’re having problems loading a plugin in Chrome, the first thing you should do is check for malware. Malware can infect your computer and block plugins from loading. To check for malware, open Chrome’s Settings and click on “Show advanced settings.” Scroll down to the “Privacy” section and click on “Content settings.” Under the “Plug-ins” section, make sure that the “Allow all sites to run plug-ins” option is selected.
To check for malware, open up Chrome’s Developer Tools and look for an error message that says “Plugin is not supported.” If you see this message, your computer may be infected with malware that’s preventing the plugin from loading. To fix the problem, you’ll need to scan your computer for malware and remove any infections.
Reset Browser Settings
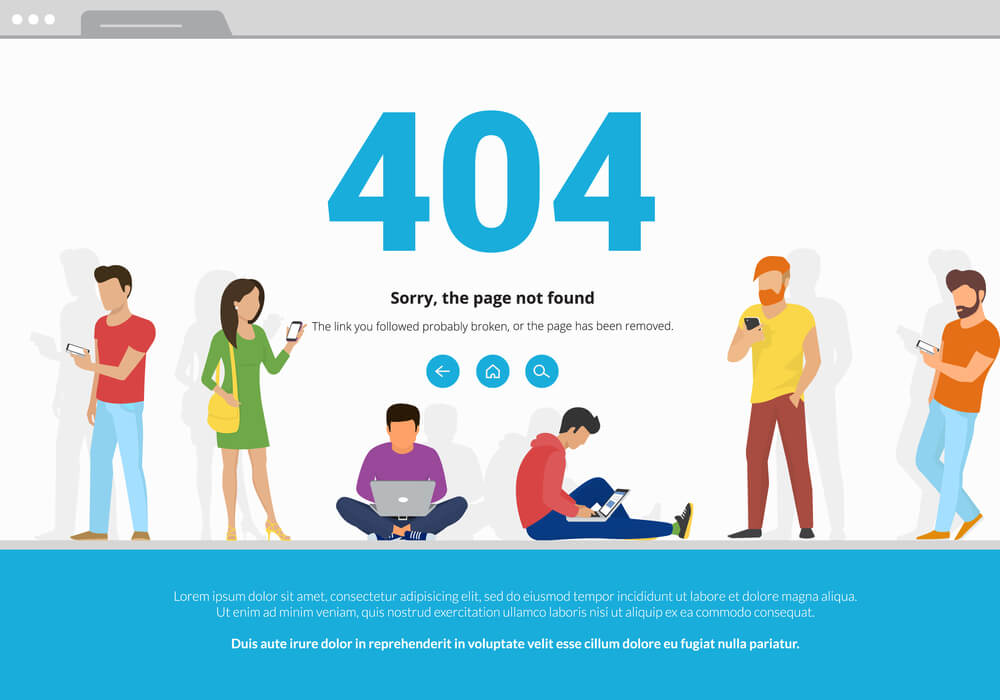
If your Chrome browser can’t seem to load a plugin, there may be a quick and easy fix. Resetting your browser settings to their defaults may do the trick. This process is simple and only takes a few minutes. First, open Chrome and click on the three dots in the top right corner. Then select “Settings.” Scroll down and click on “Advanced.” Under the “Reset” section, click on “Reset Settings.” Confirm by clicking on “Reset.
If you’re having trouble loading a plugin in Chrome, it might be because your browser settings need to be reset. Here’s how to do that:
- Close all Chrome windows and tabs
- Open a Windows Explorer window and navigate to the following folder
- C:\Users\[USERNAME]\AppData\Local\Google\Chrome\User Data
- Delete the file named “Plugin Cache”
Reinstall Plugin
Chrome is one of the most popular web browsers in the world. People use it because it is fast, easy to use, and has a ton of features. However, sometimes Chrome can’t load a plugin. This can be caused by a variety of reasons, but the most common is that the plugin has been removed from Chrome’s extension gallery. In this case, you will need to reinstall the plugin.
If you’re having trouble loading a plugin in Chrome, the first thing you should try is to reinstall the plugin. If that doesn’t work, you can try disabling any extensions or plugins that you have installed, restarting Chrome, and then re-enabling them one at a time until you find the one that’s causing the problem. If that still doesn’t work, you can try resetting Chrome to its default settings.
Other Solutions
There are a few other solutions if Chrome can’t load a plugin. One option is to use Firefox, which still supports most plugins. Alternatively, you could try using an extension like ClickToPlugin or Force-Plugin, which will allow you to use plugins even if Chrome can’t load them. Another solution is to use the Adobe Flash Player projector, which will show the plugin content in a separate window. Finally, you could try switching to another browser altogether.
Plugin problems can often be solved by disabling or uninstalling the plugin, restarting your computer, and then trying to load the plugin again. If disabling or uninstalling the plugin doesn’t work, you can try a different browser. If you’re using Chrome and the plugin still won’t load, you can try using another browser such as Firefox or Safari.
Wrap Up
Chrome couldn’t load the plugin because it was out of date. To fix this, users simply need to update their Chrome browser. Updating is a quick and easy process that only takes a few minutes. After updating, Browser should be able to load the plugin without any problems.


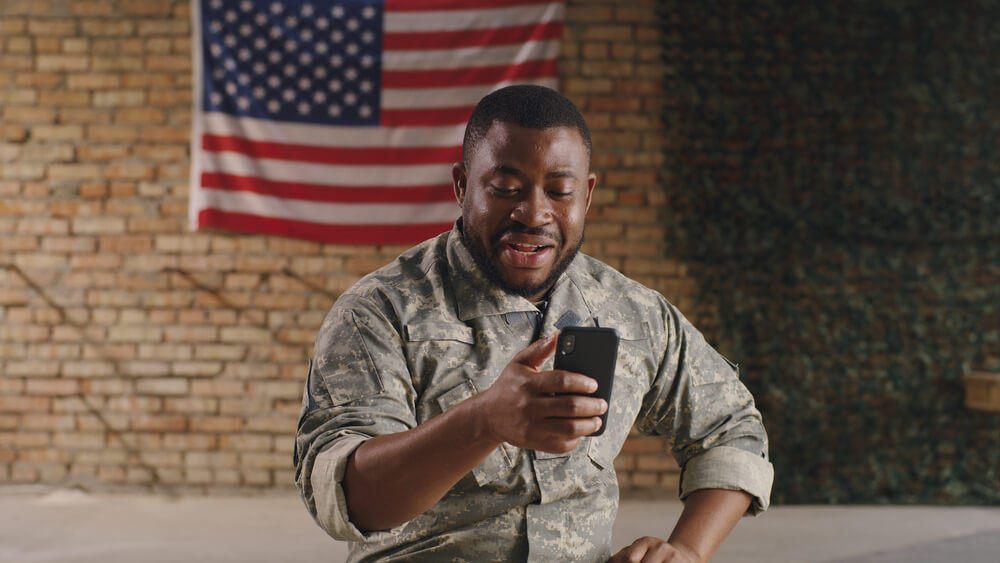



1 thought on “How To Fix Chrome Couldn’t Load Plugin Error Easily”